Manage Sensitive Data with Docker Secrets
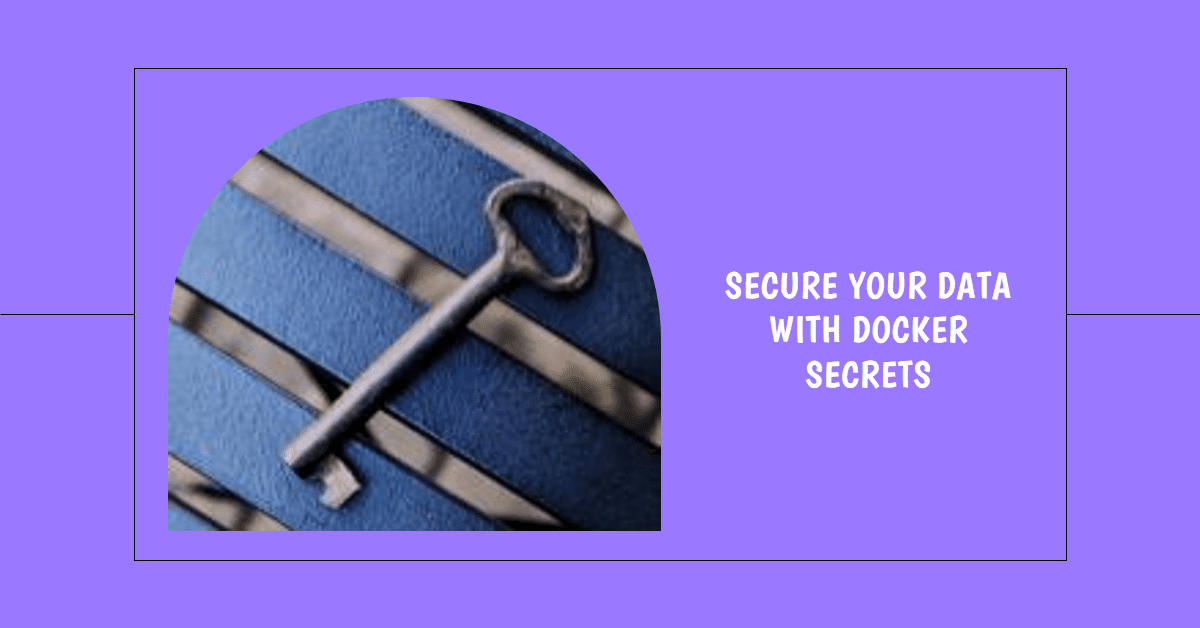
Docker Secrets is a tool for securely storing and managing sensitive data in Docker containers. It provides a mechanism to centrally manage and protect sensitive data such as database passwords, API keys, and SSH keys.
About secrets
In terms of Docker Swarm services, a secret is a blob of data, such as a password, SSH private key, SSL certificate, or another piece of data that should not be transmitted over a network or stored unencrypted in a Dockerfile or in your application’s source code. You can use Docker secrets to centrally manage this data and securely transmit it to only those containers that need access to it. Secrets are encrypted during transit and at rest in a Docker swarm. A given secret is only accessible to those services which have been granted explicit access to it, and only while those service tasks are running.
You can use secrets to manage any sensitive data which a container needs at runtime but you don’t want to store in the image or in source control, such as:
- Usernames and passwords
- TLS certificates and keys
- SSH keys
- Other important data such as the name of a database or internal server
- Generic strings or binary content (up to 500 kb in size)
Note
Docker secrets are only available to swarm services, not to standalone containers. To use this feature, consider adapting your container to run as a service. Stateful containers can typically run with a scale of 1 without changing the container code.
Another use case for using secrets is to provide a layer of abstraction between the container and a set of credentials. Consider a scenario where you have separate development, test, and production environments for your application. Each of these environments can have different credentials, stored in the development, test, and production swarms with the same secret name. Your containers only need to know the name of the secret to function in all three environments.
You can also use secrets to manage non-sensitive data, such as configuration files. However, Docker supports the use of configs for storing non-sensitive data. Configs are mounted into the container’s filesystem directly, without the use of a RAM disk.
Windows support
Docker includes support for secrets on Windows containers. Where there are differences in the implementations, they are called out in the examples below. Keep the following notable differences in mind:
-
Microsoft Windows has no built-in driver for managing RAM disks, so within running Windows containers, secrets are persisted in clear text to the container’s root disk. However, the secrets are explicitly removed when a container stops. In addition, Windows does not support persisting a running container as an image using
docker commitor similar commands. -
On Windows, we recommend enabling BitLocker on the volume containing the Docker root directory on the host machine to ensure that secrets for running containers are encrypted at rest.
-
Secret files with custom targets are not directly bind-mounted into Windows containers, since Windows does not support non-directory file bind-mounts. Instead, secrets for a container are all mounted in
C:\ProgramData\Docker\internal\secrets(an implementation detail which should not be relied upon by applications) within the container. Symbolic links are used to point from there to the desired target of the secret within the container. The default target isC:\ProgramData\Docker\secrets. -
When creating a service which uses Windows containers, the options to specify UID, GID, and mode are not supported for secrets. Secrets are currently only accessible by administrators and users with
systemaccess within the container.
How Docker manages secrets
When you add a secret to the swarm, Docker sends the secret to the swarm manager over a mutual TLS connection. The secret is stored in the Raft log, which is encrypted. The entire Raft log is replicated across the other managers, ensuring the same high availability guarantees for secrets as for the rest of the swarm management data.
When you grant a newly-created or running service access to a secret, the decrypted secret is mounted into the container in an in-memory filesystem. The location of the mount point within the container defaults to /run/secrets/<secret_name> in Linux containers, or C:\ProgramData\Docker\secrets in Windows containers. You can also specify a custom location.
You can update a service to grant it access to additional secrets or revoke its access to a given secret at any time.
A node only has access to (encrypted) secrets if the node is a swarm manager or if it is running service tasks which have been granted access to the secret. When a container task stops running, the decrypted secrets shared to it are unmounted from the in-memory filesystem for that container and flushed from the node’s memory.
If a node loses connectivity to the swarm while it is running a task container with access to a secret, the task container still has access to its secrets, but cannot receive updates until the node reconnects to the swarm.
You can add or inspect an individual secret at any time, or list all secrets. You cannot remove a secret that a running service is using. See Rotate a secret for a way to remove a secret without disrupting running services.
To update or roll back secrets more easily, consider adding a version number or date to the secret name. This is made easier by the ability to control the mount point of the secret within a given container.
Docker secret commands
Use these links to read about specific commands, or continue to the example about using secrets with a service.
docker secret createdocker secret inspectdocker secret lsdocker secret rm--secretflag fordocker service create--secret-addand--secret-rmflags fordocker service update
Examples
This section includes three graduated examples which illustrate how to use Docker secrets. The images used in these examples have been updated to make it easier to use Docker secrets. To find out how to modify your own images in a similar way, see Build support for Docker Secrets into your images.
Note
These examples use a single-Engine swarm and unscaled services for simplicity. The examples use Linux containers, but Windows containers also support secrets. See Windows support.
Defining and using secrets in compose files
Both the docker-compose and docker stack commands support defining secrets in a compose file. See the Compose file reference for details.
Simple example: Get started with secrets
This simple example shows how secrets work in just a few commands. For a real-world example, continue to Intermediate example: Use secrets with a Nginx service.
-
Add a secret to Docker. The
docker secret createcommand reads standard input because the last argument, which represents the file to read the secret from, is set to-.1$ printf "This is a secret" | docker secret create my_secret_data - -
Create a
redisservice and grant it access to the secret. By default, the container can access the secret at/run/secrets/<secret_name>, but you can customize the file name on the container using thetargetoption.1$ docker service create --name redis --secret my_secret_data redis:alpine -
Verify that the task is running without issues using
docker service ps. If everything is working, the output looks similar to this:1 2 3 4$ docker service ps redis ID NAME IMAGE NODE DESIRED STATE CURRENT STATE ERROR PORTS bkna6bpn8r1a redis.1 redis:alpine ip-172-31-46-109 Running Running 8 seconds agoIf there were an error, and the task were failing and repeatedly restarting, you would see something like this:
1 2 3 4 5$ docker service ps redis NAME IMAGE NODE DESIRED STATE CURRENT STATE ERROR PORTS redis.1.siftice35gla redis:alpine moby Running Running 4 seconds ago \_ redis.1.whum5b7gu13e redis:alpine moby Shutdown Failed 20 seconds ago "task: non-zero exit (1)" \_ redis.1.2s6yorvd9zow redis:alpine moby Shutdown Failed 56 seconds ago "task: non-zero exit (1)" \_ redis.1.ulfzrcyaf6pg redis:alpine moby Shutdown Failed about a minute ago "task: non-zero exit (1)" \_ redis.1.wrny5v4xyps6 redis:alpine moby Shutdown Failed 2 minutes ago "task: non-zero exit (1)" -
Get the ID of the
redisservice task container usingdocker ps, so that you can usedocker container execto connect to the container and read the contents of the secret data file, which defaults to being readable by all and has the same name as the name of the secret. The first command below illustrates how to find the container ID, and the second and third commands use shell completion to do this automatically.1 2 3 4 5 6 7 8 9 10 11 12$ docker ps --filter name=redis -q 5cb1c2348a59 $ docker container exec $(docker ps --filter name=redis -q) ls -l /run/secrets total 4 -r--r--r-- 1 root root 17 Dec 13 22:48 my_secret_data $ docker container exec $(docker ps --filter name=redis -q) cat /run/secrets/my_secret_data This is a secret -
Verify that the secret is not available if you commit the container.
1 2 3 4 5$ docker commit $(docker ps --filter name=redis -q) committed_redis $ docker run --rm -it committed_redis cat /run/secrets/my_secret_data cat: can't open '/run/secrets/my_secret_data': No such file or directory -
Try removing the secret. The removal fails because the
redisservice is running and has access to the secret.1 2 3 4 5 6 7 8 9$ docker secret ls ID NAME CREATED UPDATED wwwrxza8sxy025bas86593fqs my_secret_data 4 hours ago 4 hours ago $ docker secret rm my_secret_data Error response from daemon: rpc error: code = 3 desc = secret 'my_secret_data' is in use by the following service: redis -
Remove access to the secret from the running
redisservice by updating the service.1$ docker service update --secret-rm my_secret_data redis -
Repeat steps 3 and 4 again, verifying that the service no longer has access to the secret. The container ID is different, because the
service updatecommand redeploys the service.1 2 3$ docker container exec -it $(docker ps --filter name=redis -q) cat /run/secrets/my_secret_data cat: can't open '/run/secrets/my_secret_data': No such file or directory -
Stop and remove the service, and remove the secret from Docker.
1 2 3$ docker service rm redis $ docker secret rm my_secret_data
Simple example: Use secrets in a Windows service
This is a very simple example which shows how to use secrets with a Microsoft IIS service running on Docker for Windows running Windows containers on Microsoft Windows 10. It is a naive example that stores the webpage in a secret.
This example assumes that you have PowerShell installed.
-
Save the following into a new file
index.html.1 2 3<html lang="en"> <head><title>Hello Docker</title></head> <body> <p>Hello Docker! You have deployed a HTML page.</p> </body> </html> -
If you have not already done so, initialize or join the swarm.
1docker swarm init -
Save the
index.htmlfile as a swarm secret namedhomepage.1docker secret create homepage index.html -
Create an IIS service and grant it access to the
homepagesecret.1 2docker service create --name my-iis --publish published=8000,target=8000 --secret src=homepage,target="\inetpub\wwwroot\index.html" microsoft/iis:nanoserverNote
There is technically no reason to use secrets for this example; configs are a better fit. This example is for illustration only.
-
Access the IIS service at
http://localhost:8000/. It should serve the HTML content from the first step. -
Remove the service and the secret.
1 2 3docker service rm my-iis docker secret rm homepage docker image remove secret-test
Intermediate example: Use secrets with a Nginx service
This example is divided into two parts. The first part is all about generating the site certificate and does not directly involve Docker secrets at all, but it sets up the second part, where you store and use the site certificate and Nginx configuration as secrets.
Generate the site certificate
Generate a root CA and TLS certificate and key for your site. For production sites, you may want to use a service such as Let’s Encrypt to generate the TLS certificate and key, but this example uses command-line tools. This step is a little complicated, but is only a set-up step so that you have something to store as a Docker secret. If you want to skip these sub-steps, you can use Let’s Encrypt to generate the site key and certificate, name the files site.key and site.crt, and skip to Configure the Nginx container.
-
Generate a root key.
1$ openssl genrsa -out "root-ca.key" 4096 -
Generate a CSR using the root key.
1 2$ openssl req \ -new -key "root-ca.key" \ -out "root-ca.csr" -sha256 \ -subj '/C=US/ST=CA/L=San Francisco/O=Docker/CN=Swarm Secret Example CA' -
Configure the root CA. Edit a new file called
root-ca.cnfand paste the following contents into it. This constrains the root CA to signing leaf certificates and not intermediate CAs.1 2 3 4[root_ca] basicConstraints = critical,CA:TRUE,pathlen:1 keyUsage = critical, nonRepudiation, cRLSign, keyCertSign subjectKeyIdentifier=hash -
Sign the certificate.
1 2$ openssl x509 -req -days 3650 -in "root-ca.csr" \ -signkey "root-ca.key" -sha256 -out "root-ca.crt" \ -extfile "root-ca.cnf" -extensions \ root_ca -
Generate the site key.
1$ openssl genrsa -out "site.key" 4096 -
Generate the site certificate and sign it with the site key.
1 2$ openssl req -new -key "site.key" -out "site.csr" -sha256 \ -subj '/C=US/ST=CA/L=San Francisco/O=Docker/CN=localhost' -
Configure the site certificate. Edit a new file called
site.cnfand paste the following contents into it. This constrains the site certificate so that it can only be used to authenticate a server and can’t be used to sign certificates.1 2 3 4 5 6 7[server] authorityKeyIdentifier=keyid,issuer basicConstraints = critical,CA:FALSE extendedKeyUsage=serverAuth keyUsage = critical, digitalSignature, keyEncipherment subjectAltName = DNS:localhost, IP:127.0.0.1 subjectKeyIdentifier=hash -
Sign the site certificate.
1 2$ openssl x509 -req -days 750 -in "site.csr" -sha256 \ -CA "root-ca.crt" -CAkey "root-ca.key" -CAcreateserial \ -out "site.crt" -extfile "site.cnf" -extensions server -
The
site.csrandsite.cnffiles are not needed by the Nginx service, but you need them if you want to generate a new site certificate. Protect theroot-ca.keyfile.
Configure the Nginx container
-
Produce a very basic Nginx configuration that serves static files over HTTPS. The TLS certificate and key are stored as Docker secrets so that they can be rotated easily.
In the current directory, create a new file called
site.confwith the following contents:1 2 3 4 5 6 7 8 9 10 11server { listen 443 ssl; server_name localhost; ssl_certificate /run/secrets/site.crt; ssl_certificate_key /run/secrets/site.key; location / { root /usr/share/nginx/html; index index.html index.htm; } } -
Create three secrets, representing the key, the certificate, and the
site.conf. You can store any file as a secret as long as it is smaller than 500 KB. This allows you to decouple the key, certificate, and configuration from the services that use them. In each of these commands, the last argument represents the path to the file to read the secret from on the host machine’s filesystem. In these examples, the secret name and the file name are the same.1 2 3 4 5$ docker secret create site.key site.key $ docker secret create site.crt site.crt $ docker secret create site.conf site.conf1 2 3 4 5 6$ docker secret ls ID NAME CREATED UPDATED 2hvoi9mnnaof7olr3z5g3g7fp site.key 58 seconds ago 58 seconds ago aya1dh363719pkiuoldpter4b site.crt 24 seconds ago 24 seconds ago zoa5df26f7vpcoz42qf2csth8 site.conf 11 seconds ago 11 seconds ago -
Create a service that runs Nginx and has access to the three secrets. The last part of the
docker service createcommand creates a symbolic link from the location of thesite.confsecret to/etc/nginx.conf.d/, where Nginx looks for extra configuration files. This step happens before Nginx actually starts, so you don’t need to rebuild your image if you change the Nginx configuration.Note
Normally you would create a Dockerfile which copies the
site.confinto place, build the image, and run a container using your custom image. This example does not require a custom image. It puts thesite.confinto place and runs the container all in one step.Secrets are located within the
/run/secrets/directory in the container by default, which may require extra steps in the container to make the secret available in a different path. The example below creates a symbolic link to the true location of thesite.conffile so that Nginx can read it:1 2 3 4 5 6 7 8$ docker service create \ --name nginx \ --secret site.key \ --secret site.crt \ --secret site.conf \ --publish published=3000,target=443 \ nginx:latest \ sh -c "ln -s /run/secrets/site.conf /etc/nginx/conf.d/site.conf && exec nginx -g 'daemon off;'"Instead of creating symlinks, secrets allow you to specify a custom location using the
targetoption. The example below illustrates how thesite.confsecret is made available at/etc/nginx/conf.d/site.confinside the container without the use of symbolic links:1 2 3 4 5 6 7 8$ docker service create \ --name nginx \ --secret site.key \ --secret site.crt \ --secret source=site.conf,target=/etc/nginx/conf.d/site.conf \ --publish published=3000,target=443 \ nginx:latest \ sh -c "exec nginx -g 'daemon off;'"The
site.keyandsite.crtsecrets use the short-hand syntax, without a customtargetlocation set. The short syntax mounts the secrets in `/run/secrets/ with the same name as the secret. Within the running containers, the following three files now exist:/run/secrets/site.key/run/secrets/site.crt/etc/nginx/conf.d/site.conf
-
Verify that the Nginx service is running.
1 2 3 4 5 6 7 8 9$ docker service ls ID NAME MODE REPLICAS IMAGE zeskcec62q24 nginx replicated 1/1 nginx:latest $ docker service ps nginx NAME IMAGE NODE DESIRED STATE CURRENT STATE ERROR PORTS nginx.1.9ls3yo9ugcls nginx:latest moby Running Running 3 minutes ago -
Verify that the service is operational: you can reach the Nginx server, and that the correct TLS certificate is being used.
1 2 3 4 5 6 7 8 9 10 11 12 13 14 15 16 17 18 19 20 21 22 23$ curl --cacert root-ca.crt https://localhost:3000 <!DOCTYPE html> <html> <head> <title>Welcome to nginx!</title> <style> body { width: 35em; margin: 0 auto; font-family: Tahoma, Verdana, Arial, sans-serif; } </style> </head> <body> <h1>Welcome to nginx!</h1> <p>If you see this page, the nginx web server is successfully installed and working. Further configuration is required.</p> <p>For online documentation and support. refer to <a href="https://nginx.org">nginx.org</a>.<br/> Commercial support is available at <a href="https://www.nginx.com">nginx.com</a>.</p> <p><em>Thank you for using nginx.</em></p> </body> </html>1 2 3 4 5 6 7 8 9 10 11 12 13 14 15 16 17 18 19 20 21 22 23 24 25 26 27 28 29$ openssl s_client -connect localhost:3000 -CAfile root-ca.crt CONNECTED(00000003) depth=1 /C=US/ST=CA/L=San Francisco/O=Docker/CN=Swarm Secret Example CA verify return:1 depth=0 /C=US/ST=CA/L=San Francisco/O=Docker/CN=localhost verify return:1 --- Certificate chain 0 s:/C=US/ST=CA/L=San Francisco/O=Docker/CN=localhost i:/C=US/ST=CA/L=San Francisco/O=Docker/CN=Swarm Secret Example CA --- Server certificate -----BEGIN CERTIFICATE----- … -----END CERTIFICATE----- subject=/C=US/ST=CA/L=San Francisco/O=Docker/CN=localhost issuer=/C=US/ST=CA/L=San Francisco/O=Docker/CN=Swarm Secret Example CA --- No client certificate CA names sent --- SSL handshake has read 1663 bytes and written 712 bytes --- New, TLSv1/SSLv3, Cipher is AES256-SHA Server public key is 4096 bit Secure Renegotiation IS supported Compression: NONE Expansion: NONE SSL-Session: Protocol : TLSv1 Cipher : AES256-SHA Session-ID: A1A8BF35549C5715648A12FD7B7E3D861539316B03440187D9DA6C2E48822853 Session-ID-ctx: Master-Key: F39D1B12274BA16D3A906F390A61438221E381952E9E1E05D3DD784F0135FB81353DA38C6D5C021CB926E844DFC49FC4 Key-Arg : None Start Time: 1481685096 Timeout : 300 (sec) Verify return code: 0 (ok) -
To clean up after running this example, remove the
nginxservice and the stored secrets.1 2 3$ docker service rm nginx $ docker secret rm site.crt site.key site.conf
Advanced example: Use secrets with a WordPress service
In this example, you create a single-node MySQL service with a custom root password, add the credentials as secrets, and create a single-node WordPress service which uses these credentials to connect to MySQL. The next example builds on this one and shows you how to rotate the MySQL password and update the services so that the WordPress service can still connect to MySQL.
This example illustrates some techniques to use Docker secrets to avoid saving sensitive credentials within your image or passing them directly on the command line.
Note
This example uses a single-Engine swarm for simplicity, and uses a single-node MySQL service because a single MySQL server instance cannot be scaled by simply using a replicated service, and setting up a MySQL cluster is beyond the scope of this example.
Also, changing a MySQL root passphrase isn’t as simple as changing a file on disk. You must use a query or a
mysqladmincommand to change the password in MySQL.
-
Generate a random alphanumeric password for MySQL and store it as a Docker secret with the name
mysql_passwordusing thedocker secret createcommand. To make the password shorter or longer, adjust the last argument of theopensslcommand. This is just one way to create a relatively random password. You can use another command to generate the password if you choose.Note
After you create a secret, you cannot update it. You can only remove and re-create it, and you cannot remove a secret that a service is using. However, you can grant or revoke a running service’s access to secrets using
docker service update. If you need the ability to update a secret, consider adding a version component to the secret name, so that you can later add a new version, update the service to use it, then remove the old version.The last argument is set to
-, which indicates that the input is read from standard input.1 2 3$ openssl rand -base64 20 | docker secret create mysql_password - l1vinzevzhj4goakjap5ya409The value returned is not the password, but the ID of the secret. In the remainder of this tutorial, the ID output is omitted.
Generate a second secret for the MySQL
rootuser. This secret isn’t shared with the WordPress service created later. It’s only needed to bootstrap themysqlservice.1$ openssl rand -base64 20 | docker secret create mysql_root_password -List the secrets managed by Docker using
docker secret ls:1 2 3 4 5$ docker secret ls ID NAME CREATED UPDATED l1vinzevzhj4goakjap5ya409 mysql_password 41 seconds ago 41 seconds ago yvsczlx9votfw3l0nz5rlidig mysql_root_password 12 seconds ago 12 seconds agoThe secrets are stored in the encrypted Raft logs for the swarm.
-
Create a user-defined overlay network which is used for communication between the MySQL and WordPress services. There is no need to expose the MySQL service to any external host or container.
1$ docker network create -d overlay mysql_private -
Create the MySQL service. The MySQL service has the following characteristics:
-
Because the scale is set to
1, only a single MySQL task runs. Load-balancing MySQL is left as an exercise to the reader and involves more than just scaling the service. -
Only reachable by other containers on the
mysql_privatenetwork. -
Uses the volume
mydatato store the MySQL data, so that it persists across restarts to themysqlservice. -
The secrets are each mounted in a
tmpfsfilesystem at/run/secrets/mysql_passwordand/run/secrets/mysql_root_password. They are never exposed as environment variables, nor can they be committed to an image if thedocker commitcommand is run. Themysql_passwordsecret is the one used by the non-privileged WordPress container to connect to MySQL. -
Sets the environment variables
MYSQL_PASSWORD_FILEandMYSQL_ROOT_PASSWORD_FILEto point to the files/run/secrets/mysql_passwordand/run/secrets/mysql_root_password. Themysqlimage reads the password strings from those files when initializing the system database for the first time. Afterward, the passwords are stored in the MySQL system database itself. -
Sets environment variables
MYSQL_USERandMYSQL_DATABASE. A new database calledwordpressis created when the container starts, and thewordpressuser has full permissions for this database only. This user cannot create or drop databases or change the MySQL configuration.1 2 3 4 5 6 7 8 9 10 11 12docker service create \ --name mysql \ --replicas 1 \ --network mysql_private \ --mount type=volume,source=mydata,destination=/var/lib/mysql \ --secret source=mysql_root_password,target=mysql_root_password \ --secret source=mysql_password,target=mysql_password \ -e MYSQL_ROOT_PASSWORD_FILE="/run/secrets/mysql_root_password" \ -e MYSQL_PASSWORD_FILE="/run/secrets/mysql_password" \ -e MYSQL_USER="wordpress" \ -e MYSQL_DATABASE="wordpress" \ mysql:latest
-
-
Verify that the
mysqlcontainer is running using thedocker service lscommand.1 2 3 4$ docker service ls ID NAME MODE REPLICAS IMAGE wvnh0siktqr3 mysql replicated 1/1 mysql:latestAt this point, you could actually revoke the
mysqlservice’s access to themysql_passwordandmysql_root_passwordsecrets because the passwords have been saved in the MySQL system database. Don’t do that for now, because we use them later to facilitate rotating the MySQL password. -
Now that MySQL is set up, create a WordPress service that connects to the MySQL service. The WordPress service has the following characteristics:
- Because the scale is set to
1, only a single WordPress task runs. Load-balancing WordPress is left as an exercise to the reader, because of limitations with storing WordPress session data on the container filesystem. - Exposes WordPress on port 30000 of the host machine, so that you can access it from external hosts. You can expose port 80 instead if you do not have a web server running on port 80 of the host machine.
- Connects to the
mysql_privatenetwork so it can communicate with themysqlcontainer, and also publishes port 80 to port 30000 on all swarm nodes. - Has access to the
mysql_passwordsecret, but specifies a different target file name within the container. The WordPress container uses the mount point/run/secrets/wp_db_password. Also specifies that the secret is not group-or-world-readable, by setting the mode to0400. - Sets the environment variable
WORDPRESS_DB_PASSWORD_FILEto the file path where the secret is mounted. The WordPress service reads the MySQL password string from that file and add it to thewp-config.phpconfiguration file. - Connects to the MySQL container using the username
wordpressand the password in/run/secrets/wp_db_passwordand creates thewordpressdatabase if it does not yet exist. - Stores its data, such as themes and plugins, in a volume called
wpdataso these files persist when the service restarts.
1 2 3 4 5 6 7 8 9 10 11 12docker service create \ --name wordpress \ --replicas 1 \ --network mysql_private \ --publish published=30000,target=80 \ --mount type=volume,source=wpdata,destination=/var/www/html \ --secret source=mysql_password,target=wp_db_password,mode=0400 \ -e WORDPRESS_DB_USER="wordpress" \ -e WORDPRESS_DB_PASSWORD_FILE="/run/secrets/wp_db_password" \ -e WORDPRESS_DB_HOST="mysql:3306" \ -e WORDPRESS_DB_NAME="wordpress" \ wordpress:latest - Because the scale is set to
-
Verify the service is running using
docker service lsanddocker service pscommands.1 2 3 4 5$ docker service ls ID NAME MODE REPLICAS IMAGE wvnh0siktqr3 mysql replicated 1/1 mysql:latest nzt5xzae4n62 wordpress replicated 1/1 wordpress:latest1 2 3 4$ docker service ps wordpress ID NAME IMAGE NODE DESIRED STATE CURRENT STATE ERROR PORTS aukx6hgs9gwc wordpress.1 wordpress:latest moby Running Running 52 seconds agoAt this point, you could actually revoke the WordPress service’s access to the
mysql_passwordsecret, because WordPress has copied the secret to its configuration filewp-config.php. Don’t do that for now, because we use it later to facilitate rotating the MySQL password. -
Access
http://localhost:30000/from any swarm node and set up WordPress using the web-based wizard. All of these settings are stored in the MySQLwordpressdatabase. WordPress automatically generates a password for your WordPress user, which is completely different from the password WordPress uses to access MySQL. Store this password securely, such as in a password manager. You need it to log into WordPress after rotating the secret.Go ahead and write a blog post or two and install a WordPress plugin or theme to verify that WordPress is fully operational and its state is saved across service restarts.
-
Do not clean up any services or secrets if you intend to proceed to the next example, which demonstrates how to rotate the MySQL root password.
Example: Rotate a secret
This example builds upon the previous one. In this scenario, you create a new secret with a new MySQL password, update the mysql and wordpress services to use it, then remove the old secret.
Note
Changing the password on a MySQL database involves running extra queries or commands, as opposed to just changing a single environment variable or a file, since the image only sets the MySQL password if the database doesn’t already exist, and MySQL stores the password within a MySQL database by default. Rotating passwords or other secrets may involve additional steps outside of Docker.
-
Create the new password and store it as a secret named
mysql_password_v2.1$ openssl rand -base64 20 | docker secret create mysql_password_v2 - -
Update the MySQL service to give it access to both the old and new secrets. Remember that you cannot update or rename a secret, but you can revoke a secret and grant access to it using a new target filename.
1 2 3 4 5 6 7docker service update \ --secret-rm mysql_password mysql docker service update \ --secret-add source=mysql_password,target=old_mysql_password \ --secret-add source=mysql_password_v2,target=mysql_password \ mysqlUpdating a service causes it to restart, and when the MySQL service restarts the second time, it has access to the old secret under
/run/secrets/old_mysql_passwordand the new secret under/run/secrets/mysql_password.Even though the MySQL service has access to both the old and new secrets now, the MySQL password for the WordPress user has not yet been changed.
Note
This example does not rotate the MySQL
rootpassword. -
Now, change the MySQL password for the
wordpressuser using themysqladminCLI. This command reads the old and new password from the files in/run/secretsbut does not expose them on the command line or save them in the shell history.Do this quickly and move on to the next step, because WordPress loses the ability to connect to MySQL.
First, find the ID of the
mysqlcontainer task.1 2 3$ docker ps --filter name=mysql -q c7705cf6176fSubstitute the ID in the command below, or use the second variant which uses shell expansion to do it all in a single step.
1 2docker container exec <CONTAINER_ID> \ bash -c 'mysqladmin --user=wordpress --password="$(< /run/secrets/old_mysql_password)" password "$(< /run/secrets/mysql_password)"'Or:
1 2$ docker container exec $(docker ps --filter name=mysql -q) \ bash -c 'mysqladmin --user=wordpress --password="$(< /run/secrets/old_mysql_password)" password "$(< /run/secrets/mysql_password)"' -
Update the
wordpressservice to use the new password, keeping the target path at/run/secrets/wp_db_passwordand keeping the file permissions at0400. This triggers a rolling restart of the WordPress service and the new secret is used.1 2 3 4docker service update \ --secret-rm mysql_password \ --secret-add source=mysql_password_v2,target=wp_db_password,mode=0400 \ wordpress -
Verify that WordPress works by browsing to http://localhost:30000/ on any swarm node again. Use the WordPress username and password from when you ran through the WordPress wizard in the previous task.
Verify that the blog post you wrote still exists, and if you changed any configuration values, verify that they are still changed.
-
Revoke access to the old secret from the MySQL service and remove the old secret from Docker.
1 2 3 4 5$ docker service update \ --secret-rm mysql_password \ mysql $ docker secret rm mysql_password -
Run the following commands to remove the WordPress service, the MySQL container, the
mydataandwpdatavolumes, and the Docker secrets:1 2 3 4 5$ docker service rm wordpress mysql $ docker volume rm mydata wpdata $ docker secret rm mysql_password_v2 mysql_root_password
Build support for Docker Secrets into your images
If you develop a container that can be deployed as a service and requires sensitive data, such as a credential, as an environment variable, consider adapting your image to take advantage of Docker secrets. One way to do this is to ensure that each parameter you pass to the image when creating the container can also be read from a file.
Many of the Docker Official Images in the Docker library, such as the wordpress image used in the above examples, have been updated in this way.
When you start a WordPress container, you provide it with the parameters it needs by setting them as environment variables. The WordPress image has been updated so that the environment variables which contain important data for WordPress, such as WORDPRESS_DB_PASSWORD, also have variants which can read their values from a file (WORDPRESS_DB_PASSWORD_FILE). This strategy ensures that backward compatibility is preserved, while allowing your container to read the information from a Docker-managed secret instead of being passed directly.
Note
Docker secrets do not set environment variables directly. This was a conscious decision, because environment variables can unintentionally be leaked between containers (for instance, if you use
--link).
Use Secrets in Compose
|
|
This example creates a simple WordPress site using two secrets in a Compose file.
The top-level element secrets defines two secrets db_password and db_root_password.
When deploying, Docker creates these two secrets and populates them with the content from the file specified in the Compose file.
The db service uses both secrets, and wordpress is using one.
When you deploy, Docker mounts a file under /run/secrets/<secret_name> in the services. These files are never persisted on disk, but are managed in memory.
Each service uses environment variables to specify where the service should look for that secret data.
More information on short and long syntax for secrets can be found in the Compose Specification.